Olarm for Paradox
Supported Models
Step 1 - Locate your alarm panel
Note that the alarm panel is not the keypad. Alarm panels are typically installed in a hidden location in the home such as a cupboard or basement.
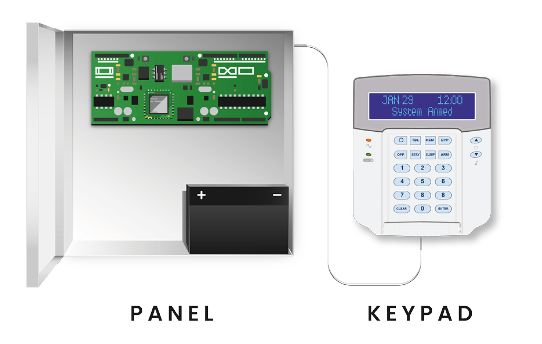
Step 2 - Unbox your Olarm PRO
The Olarm PRO box includes the following:
- 1x Olarm PRO device
- 1x Connector cable
- 2x Screws & wall plugs
- 1x Drill hole template & LED colour legend
Step 3 - Download the Olarm mobile app & register your device
Scan the QR code (left), or navigate to your App store on your device and search for ‘Olarm’. This Olarm PRO will require an active subscription to function. Please contact your installer or speak to sales@olarm.com for more information.
Step 4 - Power down the alarm panel
Disconnect the battery and unplug the transformer from the power source to power down the alarm panel before you continue.
Step 5 - Connect the connector cable
Plug the 4-pin side of the connector cable into the port marked ‘SERIAL’ on the alarm panel and connect the 5-pin side of the connector cable to the port marked ‘PARADOX’ on the Olarm PRO.
Paradox MG5050
Paradox SP65
Paradox SP6000
Step 6 - Power up the alarm panel
Power up your Paradox alarm panel by reconnecting the battery and plugging the transformer back into the power source. The Olarm PRO should light up as per the next step.
Step 7 - Check your Olarm PRO’s status
Troubleshooting the LED states
If your device LED remains flashing green for more than 3 minutes - please check the connection between the Olarm PRO and the alarm panel.
If your device LED is red - please check the connection between the Olarm PRO and the alarm panel.
If your device LED is orange - please ensure that the Olarm PRO is located in an area with good mobile signal strength and away from any metal enclosures that could be interfering with the signal.
If your device LED is not coming on - please check the connection between the Olarm PRO and the alarm panel and that the alarm panel is connected to power.
If your device LED remains purple for more than 15 minutes - please contact Olarm Support:
- +27 21 009 0911 or
- support@olarm.com
Step 8 - Mount the Olarm PRO
Mount your device using the screws and drill template provided. We suggest mounting the Olarm PRO device on a wall as far from the panel as possible.
Note
- Please do NOT mount the Olarm PRO near any other radio equipment. They may interfere with each other and result in your device not functioning correctly.
- Do NOT install the Olarm PRO inside the alarm panel box.
- The Olarm PRO device is NOT weather resistant, and you will need to install it in a suitable non-metal enclosure if outdoors.
Step 9 - Connect to WiFi
Please follow the in-app guide to connect your Olarm PRO to WiFi for enhanced connectivity.
Note
- The Olarm PRO needs an active GSM connection to set up WiFi.
- The Olarm PRO only supports 2.4GHz WiFi.
Troubleshooting
- Make sure that the PC ID and Password have both been set to 1234 or 0000.
- Location 910 and 911 on MG5050, SP65 SP6000.
- Make sure that the Olarm is plugged into the serial port on the panel.
- Check the serial port by connecting directly to the panel if you have a laptop and serial cable for Paradox.
- If your App is not displaying an area, make sure that the area in question has been enabled and that zones have been assigned to it.
Final Checklist
Olarm recommends that the following checklist be used to ensure that all aspects of the installation have been covered.
Installation Position
- Have I mounted the Olarm PRO securely away from the alarm panel to ensure minimal signal interference?
- Have I mounted the Olarm PRO away from any metal enclosures to ensure minimal signal interference?
- Have I ensured that the installation location/environment is suitable for the Olarm PRO?
- Is the Olarm PRO connector cable shorter than 8 meters to ensure ideal panel-device communication?
Olarm PRO Connectivity
- Is the Olarm PRO connected to the user’s Olarm APP?
- Have I checked that the Olarm PRO has good connectivity via GSM?
- Have I set up and connected the Olarm PRO to the client’s available WiFi?
Make sure your Olarms Firmware is up to date
Testing App/Keypad Functionality
Have I checked and tested the alarm functionality on both the app and keypad?
App:
- Arm
- Disarm
- Panic
- Alarm Signal
Keypad:
- Arm
- Disarm
- Panic
- Alarm Signal
Control Room Signal Check
Have I checked with the control room that the monitoring software recorded the signals?
Control Room:
- Arm
- Disarm
- Panic
- Alarm Signal
If you have any problems, please feel free to contact Olarm Support
Phone: +27 21 009 0911
Email: support@olarm.com
WhatsApp: +27 60 039 0911
E & OE. Terms & conditions may apply.
Related Articles
Olarm for Paradox EVO192
Step 1 - Locate your alarm panel Note that the alarm panel is not the keypad. Alarm panels are typically installed in a hidden location in the home such as a cupboard or basement. Step 2 - Unbox your Olarm PRO The Olarm PRO box includes the ...Olarm for Paradox Plus Series
Supported Models MG5050+ SP6000+ Step 1 - Locate your alarm panel Note that the alarm panel is not the keypad. Alarm panels are typically installed in a hidden location in the home such as a cupboard or basement. Step 2 - Unbox your Olarm PRO The ...Olarm for IDS 806
Step 1 - Locate your alarm panel Note that the alarm panel is not the keypad. Alarm panels are typically installed in a hidden location in the home such as a cupboard or basement. Step 2 - Unbox your Olarm PRO The Olarm PRO box includes the ...Olarm for IDS 805
Step 1 - Locate your alarm panel Note that the alarm panel is not the keypad. Alarm panels are typically installed in a hidden location in the home such as a cupboard or basement. Step 2 - Unbox your Olarm PRO The Olarm PRO box includes the ...Olarm for Texecom Elite
Step 1 - Locate your alarm panel Note that the alarm panel is not the keypad. Alarm panels are typically installed in a hidden location in the home such as a cupboard or basement. Step 2 - Unbox your Olarm PRO The Olarm PRO box includes the ...